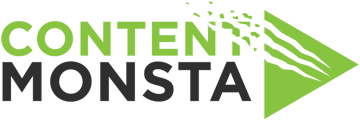docs
PC vs. Mac
PC
Keep in mind that camera and mic access needs to be permitted to allow self-recording with the recording platform. Additionally, on PC, only one app can access the camera at a time. If another application is using your camera, often you will be unable to find or access your camera within the recording platform until you close out of the other program.
To identify which app is using your camera on a PC:
- Check Task Manager: Press Ctrl + Shift + Esc on your keyboard to open the Task Manager. Alternatively, you can right-click on the taskbar and select "Task Manager" from the menu.
- Navigate to the "Processes" or "Details" tab: Depending on your version of Windows, you may see either a "Processes" or "Details" tab in the Task Manager. Click on either of these tabs to proceed.
- Look for camera-related processes: Scan the list of processes for any entries that may be related to your camera. Typically, camera-related processes may include the name of the camera app or the camera manufacturer. Common camera apps include Skype, Zoom, Microsoft Teams, and various video conferencing software.
- Identify the app using the camera: Once you find a camera-related process, note the name of the app or process that is associated with it. This app/process is likely the one currently using your camera.
- Close the app/process: If you want to stop the app from using your camera, right-click on the app/process and select "End task" or "End process" from the context menu. This will terminate the app/process and release control of the camera.
Please note that the specific steps and terminology may vary slightly depending on your version of Windows.
Mac
Macs can have a camera accessed from multiple applications at the same time, but they do need to have system permissions set up. Ensure your camera and screen can be accessed by your browser within Security settings.
To ensure that your camera and screen can be accessed by your browser within the Security settings, follow these general steps:
- Open your browser settings: Launch your web browser (e.g., Chrome, Firefox, Safari) and access the browser's settings. You can usually find the settings by clicking on the menu icon (three vertical dots or lines) located in the top-right corner of the browser window.
- Locate the Privacy and Security settings: In the browser settings menu, look for the section related to "Privacy" or "Privacy and Security." Click on this section to access the privacy and security settings.
- Manage site permissions: Within the privacy and security settings, there is usually an option to manage site permissions. It might be labeled as "Site Settings" or "Permissions."
- Access camera and screen permissions: Look for the camera and screen permissions section within the site settings or permissions menu. This section may be labeled as "Camera," "Microphone," "Media," or something similar.
- Check and adjust camera and screen permissions: Once you locate the camera and screen permissions section, ensure that the settings allow access to your camera and screen. Depending on the browser, you may see a list of websites or a general toggle to enable/disable camera and screen access.
- Adjust permissions for specific websites: If you want to enable or disable camera and screen access for specific websites, you can manage individual website permissions within the browser settings. Look for an option to view or edit website permissions and locate the websites for which you want to manage camera and screen access.
- Modify camera and screen access: For each website, you can modify the camera and screen access settings. Choose to allow or block camera and screen access as per your preferences.
- Save changes and exit: After adjusting the camera and screen permissions, save the changes and exit the browser settings menu.
Please note that the exact steps and terminology may vary slightly depending on the browser you are using.
Watch these videos to learn how to set your permission in Chrome and Firefox